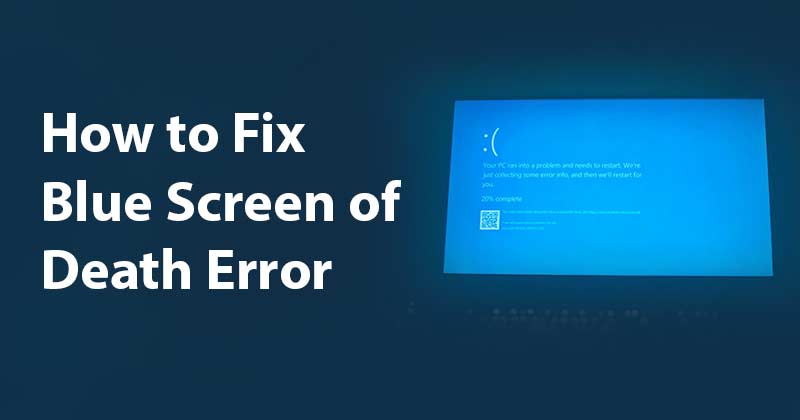If you are constantly facing Blue Screen of Death (BSOD) errors You aren’t alone. I’ve seen my fair share of Blue Screen errors and learned how to troubleshoot them successfully. I’m writing this guide to help you resolve the most common Blue screen of death issues whether you are running Windows 10 or 11.
I’m going to share how to troubleshoot this problem and share a couple of easy fixes for it, I’ll also share some tips to prevent Blue Screen Error from happening in the future. I’m going to share everything you need to know to fix your blue screen of death error. First, let’s understand some of the most dreaded Blue Screen of Death Error (BSOD) codes.
Understanding Common BSOD Errors
Encountering a BSOD can be less intimidating if you know how to understand what it indicates. Error codes like ‘MEMORY_MANAGEMENT‘ or ‘IRQL_NOT_LESS_OR_EQUAL‘ give clues about the root cause of the specific Blue Screen crash.
For instance, ‘MEMORY_MANAGEMENT‘ often points to issues with your RAM, whereas ‘IRQL_NOT_LESS_OR_EQUAL‘ indicates a problem with a driver or hardware conflict. Let me list some of the other most common BSOD Errors below and explain what each of them means.
Most common Blue Screen of Death Errors
SYSTEM_THREAD_EXCEPTION_NOT_HANDLED error usually happens because of bad drivers, or a software conflict or incompatible hardware issue.
PAGE_FAULT_IN_NONPAGED_AREA is generally a memory error, and it usually happens when the system points to an invalid or wrong memory address. This error can also indicate a faulty or bad RAM in your system.
SYSTEM_SERVICE_EXCEPTION error is almost always caused by a faulty driver, I’d recommend using the Windows Driver verifier tool to identify the faulty driver and then uninstall and reinstall the drivers for that device.
DPC_WATCHDOG_VIOLATION error Indicates that Windows’ Watchdog protocol has been overwhelmed, which usually indicates unresponsive drivers or programs. Another common cause can be Windows not being able to communicate with a hardware or software component of your PC because it’s not compatible.
Although Microsoft has released patches for Windows to take care of major DPC WATCHDOG VIOLATION Errors, it can still happen.
Googling the error code, along with your system configuration, can guide you to specific fixes and forums where others have encountered similar issues and how they managed to solve them.
Most Common Causes of BSOD
- Hardware Malfunctions: Overheating components, incompatible hardware, or dead components like bad RAM or GPU can often be the source of the Blue screen error.
- Driver Issues: Outdated or faulty drivers are frequent culprits. Sometimes latest driver update can also cause this problem if the latest drivers are buggy.
- Software Conflicts: Especially with low-level system software, sometimes it can also be an antivirus or anti-malware software that creates conflicts with critical Windows operations.
- Overclocking Side Effects: Overclocking components like CPU, GPU, and especially the RAM beyond their limits can trigger BSODs due to system instability.
Some Precautions
First, note the Error Code and keep it handy for troubleshooting the issue. The next step should be booting in Safe Mode because it minimizes your system’s operations to essential functions, allowing you to perform many of the following fixes.
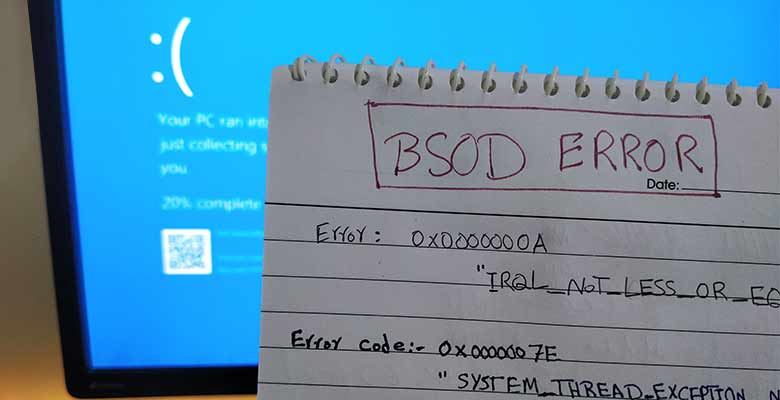
Troubleshooting and Fixing BSOD Errors
If you aren’t able to fix the issue by referencing the above-mentioned Blue Screen Error codes, the following checks and fixes can help you out.
Hardware Checks
Inspect for Overheating Components: Clean dust from fans and heatsinks, and re-apply the thermal paste to your CPU if you haven’t done that in a year or so. If your PC is still running hot, a cooling upgrade is a good consideration.
Check for faulty RAM: Use tools like Windows Memory Diagnostic to check for errors and if you are using multiple Memory sticks in a dual-channel memory configuration, taking all of them out and testing one by one can also help you point out exactly which RAM stick is causing the Blue Screen and needs to be replaced.
Check Disk Health: Tools like CHKDSK can scan for and fix hard drive errors, it can also be another common source of BSODs.
Can Dead PC components cause BSOD?
Yes, Dying or a faulty GPU, RAM, or motherboard can cause BSOD.
It can be incredibly frustrating and I’ve personally faced faulty GPU issues and re-installing GPU drivers and physically cleaning it didn’t help either. We have to understand that all PC components have a limited lifespan and there is nothing you can do but replace those components when they reach the end of their lifespan.
In my case, I’ve had to replace the RAM sticks and my Graphics cards to fix issues on totally separate occasions, a dead or dying motherboard isn’t out of the question either.
Can Overclocking Cause Blue Screen of Death?
Yes, Overclocking can cause blue screen-of-death especially if you’ve been overclocking your RAM or CPU beyond an acceptable range.
If you’ve been overclocking your RAM, CPU, or GPU, return to default clock speeds to see if system stability improves. And if you’re set on overclocking, increase speeds gradually and test for system stability at each step.
Some Drivers and Software fixes
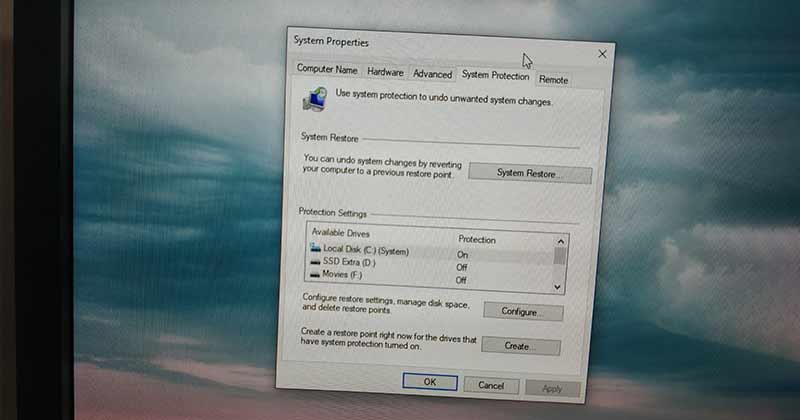
- System Restore: If you have created a system restore point, roll back your system to a point before the BSOD started occurring. This can undo any recent software or driver changes that may have caused the issue.
- Re-installing Faulty Drivers: If in an unfortunate event, you haven’t created a system restore point, checking for recent driver updates and then rolling back those particular drivers to previous versions might also help solve the Blue screen error.
- Uninstall Recent Software: If the BSOD started after a new software installation, remove it and see if that resolves the issue.
- Reinstall Windows: Sometimes starting fresh is the best solution, this is typically my last resort when nothing else is working to see if the issue is just the Windows installation itself.
How to Prevent Blue Screen in the Future?
Prevention is better than cure, they say:
- Regular Maintenance: Keep your system clean, both physically and in terms of software. Also don’t forget to re-apply the thermal paste on your CPU every once in a while.
- Keep Your System Updated: Keep your OS, drivers, and software up to date. Many Blue screen issues are resolved through patches and updates.
- Monitor System Health: Use software to keep an eye on temperatures and performance. Early detection of any problems can prevent a BSOD.
- Backups Backups Backups: Take constant backups of your data, especially creating a Windows system restore point regularly can help you fix a lot of future problems.
Conclusion
In the end, solving Blue Screen errors is about keeping your cool despite all the frustration and learning as you go. If the frustration hits hard, just take a break for a couple of hours and then come back with a fresh mind, remember, patience is the key.
Whether it’s tinkering with the CPU or adjusting the RAM, every blue screen is a chance to get a better understanding of your PC’s components.