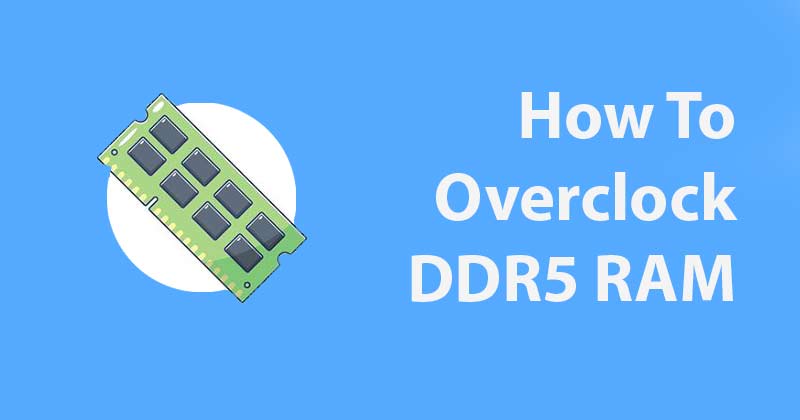DDR5 Memory is already pretty fast but if you want to go even faster, overclocking your DDR5 RAM is a good option to explore. A Little bit of careful tweaking in terms of overclocking yout RAM can make your games run smoother and apps work even faster, and honestly, it’s not as complicated or risky as it might sound.
So Let’s talk more about it and I’ll even show you step-by-step how you can overclock your DDR5 RAM.
Why You Should Overclock Your RAM?
Overclocking the RAM is a no-brainer to boost your system’s performance, making everything from gaming to video editing smoother and faster. All without spending significantly more on expensive DDR5 Memory kits. It’s a smart move for getting objectively better performance while being easy on your budget.
Preparing for Overclocking
Before we get into tinkering, you should make sure your system is ready for overclocking.
- Make sure your motherboard and CPU support DDR5 and are capable of overclocking. What works for another build may not work for your PC build.
- Install CPU-Z for monitoring, Prime95 for stress testing, and understand your BIOS/UEFI for making adjustments.
- Overclocking involves risks, like increased heat and potential instability causing Blue Screens. Proceed with caution and closely monitor system temperatures.
How to Overclock DDR5 RAM: A Step-by-Step Guide
- Get into the BIOS Settings
- Restart your PC and enter the BIOS/UEFI setup by pressing a specific key (usually F2, Del, or F10) shown during the initial boot phase.
- The BIOS interface will look different depending on your motherboard manufacturer and whether it’s more tailored for AMD or Intel CPUs.
- Understanding Overclocking Profiles (XMP and EXPO)
- Navigate to the memory or overclocking section of your BIOS. Here, you’ll find options for XMP (Intel) or EXPO (AMD) profiles.
- XMP Profiles: For Intel platforms, XMP profiles automatically configure your RAM’s frequency, timings, and voltage based on predefined settings optimized for smoother performance.
- EXPO Profiles: AMD’s answer to XMP, it offers similar functionality but is optimized for Ryzen CPUs. EXPO profiles also auto-adjust frequency, timings, and voltage for performance enhancement.
- When you select XMP or EXPO, it will show you one or more profiles. Choose one to automatically configure your RAM to the profile’s settings.
(Note: The UI might label these profiles differently, such as ‘Profile 1’ or ‘Performance Profile.’)
- Manual Tuning for Advanced Users
- If you prefer manual tuning or your RAM doesn’t have XMP/EXPO profiles, you’ll need to adjust the frequency, timings, and voltage manually.
- Frequency: Increase the memory frequency in small increments, you can try pushing it higher, constantly monitoring for stability.
- Timings: Lower timings mean faster performance but can lead to instability. tweak in small steps and test thoroughly.
- Voltage: Increasing the DRAM voltage can help stabilize higher frequencies and tighter timings but watch out for increased heat. Never exceed the manufacturer’s recommended maximum voltage.
- Test for system stability
- After applying your chosen profile or manual settings, save your changes and exit the BIOS/UEFI.
- Use stress-testing software like Prime95, MemTest86, or AIDA64 to test your RAM’s stability. Run the test for several hours to ensure reliability.
Fine-tune the overclocking profile
If your system shows signs of instability, reboot into BIOS/UEFI, and either select a less aggressive XMP/EXPO profile or manually reduce the frequency/tighten the timings.
Repeat the testing process after each adjustment. Your goal should be to find the sweet spot where your RAM operates at its fastest while staying stable.
Navigating Different UIs
The BIOS/UEFI interface can vary significantly between motherboard manufacturers and whether the board is designed more for AMD or Intel processors. For example:
In Intel Supported Boards the XMP option is usually straightforward, labeled clearly as “XMP” and often under the “Ai Tweaker,” “Advanced Memory Settings,” or similar.
In AMD Supported Boards you should look for the EXPO settings in a similar location, possibly under “OC Tweaker” or “DRAM Configuration.”
In both cases, the option to manually adjust frequency, timings, and voltage will be in the same menu or a submenu related to memory settings. The terminology might be different (e.g., ‘DRAM Frequency’ vs. ‘Memory Frequency’), but the basic adjustments remain the same.

What are the potential risks of overclocking your RAM?
Overclocking your RAM can lead to higher temperatures, increased power consumption, and even shorten your hardware’s lifespan if done incorrectly.
How to minimize risk when overclocking DDR5 Memory?
Keep system temperatures in check with good cooling solutions. Also be conservative with voltage increases, and always stress test your PC thoroughly after overclocking to let any issues reveal themselves.
A Word of Advice
Over the years, I’ve had my share of overclocking triumphs and setbacks and Here is something I have learned from my experiences.
Always prioritize system stability over marginal speed gains. Keep detailed notes of your settings and adjustments for troubleshooting and fine-tuning and don’t be discouraged by setbacks.
Overclocking DDR5 RAM is an exciting way to enhance your PC’s performance. While it comes with its risks, the rewards can be well worth the effort. Remember, the key to successful overclocking is patience and careful tuning.
Feel free to share your experience with overclocking your DDR5 Memory in the comments below for other builders to see and learn from.