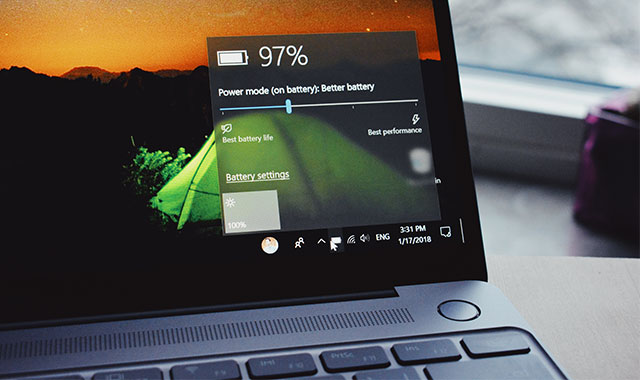I’ve been a Windows user since the days of Windows 98 when I used to play games and use Paint for drawings in my childhood, a LOT has changed with Windows as an operating system since those days.
However, one thing hasn’t changed much and that is the user experience, It is never consistent with Windows, it deteriorates from the day you buy a new Machine or Install a fresh copy of Windows until it is so slow, that you have to go through the hassle of installing a fresh copy of windows again. And the cycle repeats itself.
So I am going to share 7 Proven methods I use to keep my PC fresh so it doesn’t slow down and affect my work.
Switch to SSD for Boot Drive

There is a long case to be made about whether Solid State Drives or Mechanical Hard Disk Drives are better for conventional storage but there is No Doubt about SSDs being Superior storage medium for Boot-drives for one simple reason – SSDs are the fastest when it comes to quick data transfers.
It makes Loading programs and Booting of Windows much faster. That fact Alone Makes them ideal for the boot drive (the logical drive where the Operating System is Installed) because just doing that makes your experience of using a computer miles better.
That is the reason Apple started using them in their products, faster computer makes a better user experience.
The first thing I do with a new laptop I buy or PC I build is Switch to SSD for my Boot drive and I’ll advise you to upgrade your boot drive to an SSD to make your Windows PC or Laptop much faster.
Install a GOOD Antivirus
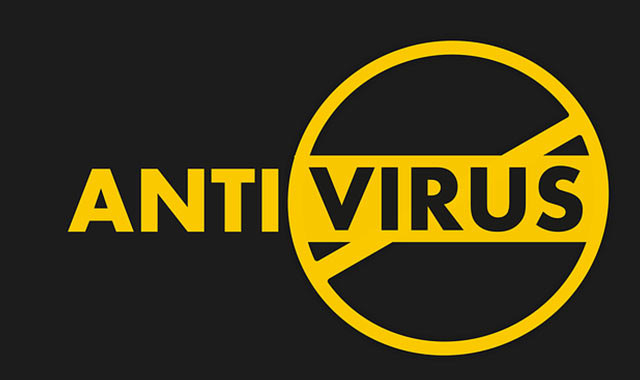
Love it or hate it, MS Windows occupies the biggest segment in the Operating Systems Market, which comes with its perks as well as Disadvantages. One of them is that a LOT more hackers target Computers using Windows OS.
Not everybody is prepared to tackle the viruses and keep it clean and tidy. Most users tend to Install Apps and software downloaded from unreliable sources from the Internet, which means more users are prone to a malware/virus attack on their machine without them being aware of it.
And in this age of crypto-currency malware, which uses System resources for crypto-currency mining in the background, without users knowing about it. That also results in machines slowing down as processing power is being used by malware.
So, Here are some of the most common sources of the Viruses infections:
- Software downloaded from Unreliable Sources on the Internet.
- Infected files from Email attachments.
- Virus Infected USB Flash drives.
- Unpatched, compromised Software.
The Solution to this is Installing Anti-malware software like Malware Bytes and an Antivirus, I use Windows 10 so I rely on updated Windows Defender to tackle Viruses and threats.
Do a Malware Scan, and Antivirus Scan, do these at least twice, once before rebooting the system and once after rebooting the system. Delete the Threats and move on to the next step.
Uninstall Useless/Not Used Programs and Software
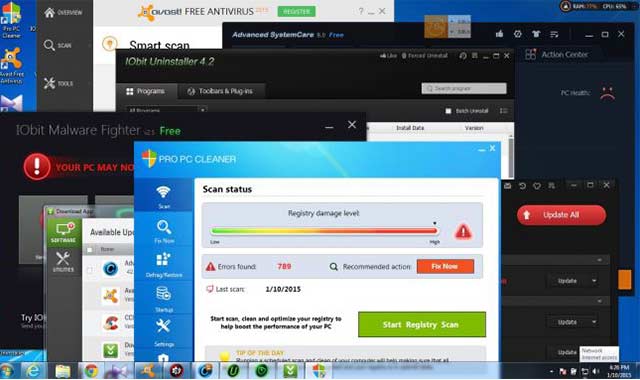
If you have been using the same installation of Windows for the last 6 months, I can bet that there are A LOT of useless programs and tools you’ve Installed (or got installed accidentally by other Programs’ recommendations) on your Windows machine usually known as ‘Crap-ware‘.
Collectively these small programs bog your system down when your computer has to split the processing power to those programs. So the next thing you need to do is Uninstall those programs by going to your Control panel > Uninstall a Program and Uninstall all that junk and reboot the system once.
Re-applying the Thermal paste on the CPU

This one is a hard pill to swallow, particularly if you don’t have any technical knowledge or if you have a laptop (opening Laptops and doing this would be a nightmare). But it is a proven method to help your system out by improving the thermals of the machine overall.
The re-application of the Thermal paste can Boost the performance of Windows as well as Mac machines by quite a bit. I’ve even witnessed the performance boost to a 15-inch, 2015 MacBook Pro after reapplication of thermal paste to it.
I’ll admit it’s tricky to do, but if you can do it, do it.
Disable unwanted Startup programs
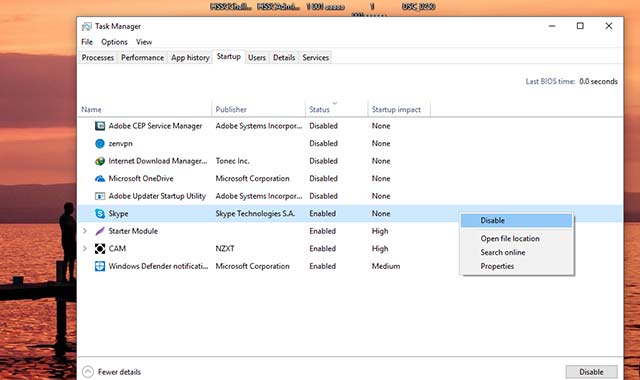
One thing that happens in Windows machines is unwanted software and programs, which you either rarely use or you don’t need right after booting the machine up (Like Skype, IDM, etc) get into the “Start-up Programs” list.
This essentially means that if you have a lot of those, it can affect the booting time and system performance of the system because they are running in the background when you don’t even need them.
You can get rid of those and remove them from the Start-up applications list by going into Task Manager > Startup, Right-click on the program you don’t need to load while booting up, and clicking on Disable and you are done. Take a Look at the Screenshot attached above.
Add more RAM
Adding more RAM to your computer is like giving it a more head room to work with, which means it can handle more tasks at the same time without slowing down. This is especially important if you were using Windows 8 when you built your PC but then upgraded to windows 10 or 11 and still didn’t add more RAM according to the requirements on latest Windows OS, as Windows 10 or 11 need more memory to run smoothly.
Without enough RAM, even simple things like opening apps or browsing the internet can become frustratingly slow because the computer has to use the hard drive as extra memory, which is a lot slower. So, upgrading your RAM is a smart way to make your older PC feel faster and more capable of handling what you want to do, making everything from basic tasks to multitasking run faster.
Update BIOS
Updating your motherboard’s BIOS can noticeably speed up an older PC. It enhances hardware compatibility, allowing for better utilization of newer components. Updates also refine power management, leading to more efficient processing.
Additionally, they address bugs and stability issues, contributing to a smoother, faster experience. While it may seem technical, the performance gains from a BIOS update are well worth it for an aging PC build.
Ending Note
I think I have shared most of the less technical ways to refresh your Windows machine and keep it working fast. there are only a handful of other methods (which will help a tad more in system performance) that require more technical knowledge on the User’s part, like Cleaning up your Windows registry, de-fragmentation of your Hard Drives, running system maintenance, etc.
You can do those things too but they’ll make very little impact compared to the methods I have shared above in Detail, I hope it helps you out.
If you have any other methods of boosting your Windows machine’s performance, do share them with us and other readers in the comments below.